

How to set up SMS templates: Log in to the desktop app and access the Templates menu. You can now use the custom fields to import contact data and send personalised bulk SMS messages. Give names to your custom fields and click on Save.

#Mail merge for text messages mac software#
The TextMagic SMS software allows you to create up to six fields. How to set up custom fields: Navigate to Tools -> Preferences -> Custom Fields. Here’s the step-by-step guide on how to send a mail merge tag or template via bulk SMS: We have added mail merge and SMS templates to the TextMagic SMS messenger for customers who prefer using the desktop app. You will notice that the mail merge tags are replaced with relevant data, thus personalising your mass text.
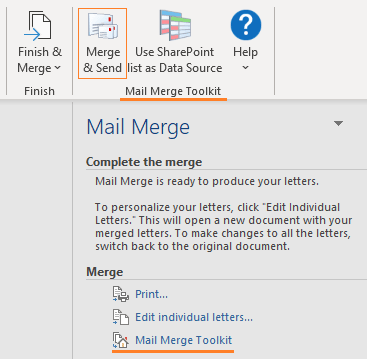
Step #3: Go to the History tab to view all your sent messages. Click on New message, add recipients and write your message using SMS tags. Test your mail merge name tags by sending a mass text. Step #2: As soon as you finish adding relevant data to all your custom fields, you can begin crafting your bulk SMS. Mandatory step: When importing contacts to your TextMagic account, you must merge the fields from your file with your TextMagic custom fields and fill out any new custom fields. Step #1: Create your own mail merge templates using custom fields from the Contacts -> Custom Fields tab. Here’s how you can create and use mail merge tags for sending customised bulk SMS messages: The TextMagic SMS web app has five default tags (first name, last name, company name, mobile phone number and email address). You may then want to use the "Robbins/Mayor" macro to split the generated documents.Mail merge tags can be used to send personalised messages to multiple recipients. The resulting formulae can then be pasted into a macro and run on the output document. If the includes a query string, you may find you want to build it using a formula, based on other data in the source. You need to amend, and to the appropriate cell references. Into a blank column in the first row, and fill down. You then need to put your source data into Excel (if that isn't where you have it already) and put this formula ="Set Rng = ActiveDocument.Content: FindText:="""&""": Anchor:=Rng, Address:="""&""", TextToDisplay:="""&"""" In your table of source data, you need columns place marker, text_for_display, hyperlink The trick is to add a place marker (text that serves as an ID) wherever you want a hyperlink. Note that this only works for DOCUMENT MERGES, not for EMAIL MERGES, since it relies on processesing the output document. There is a simple alternative - indeed the only alternative AKAIK if you want the hyperlink to vary AND the text that is displayed to vary too (not an unreasonable requirement). I have had limited success with the other suggestions - basically, Word is buggy in this area.


 0 kommentar(er)
0 kommentar(er)
